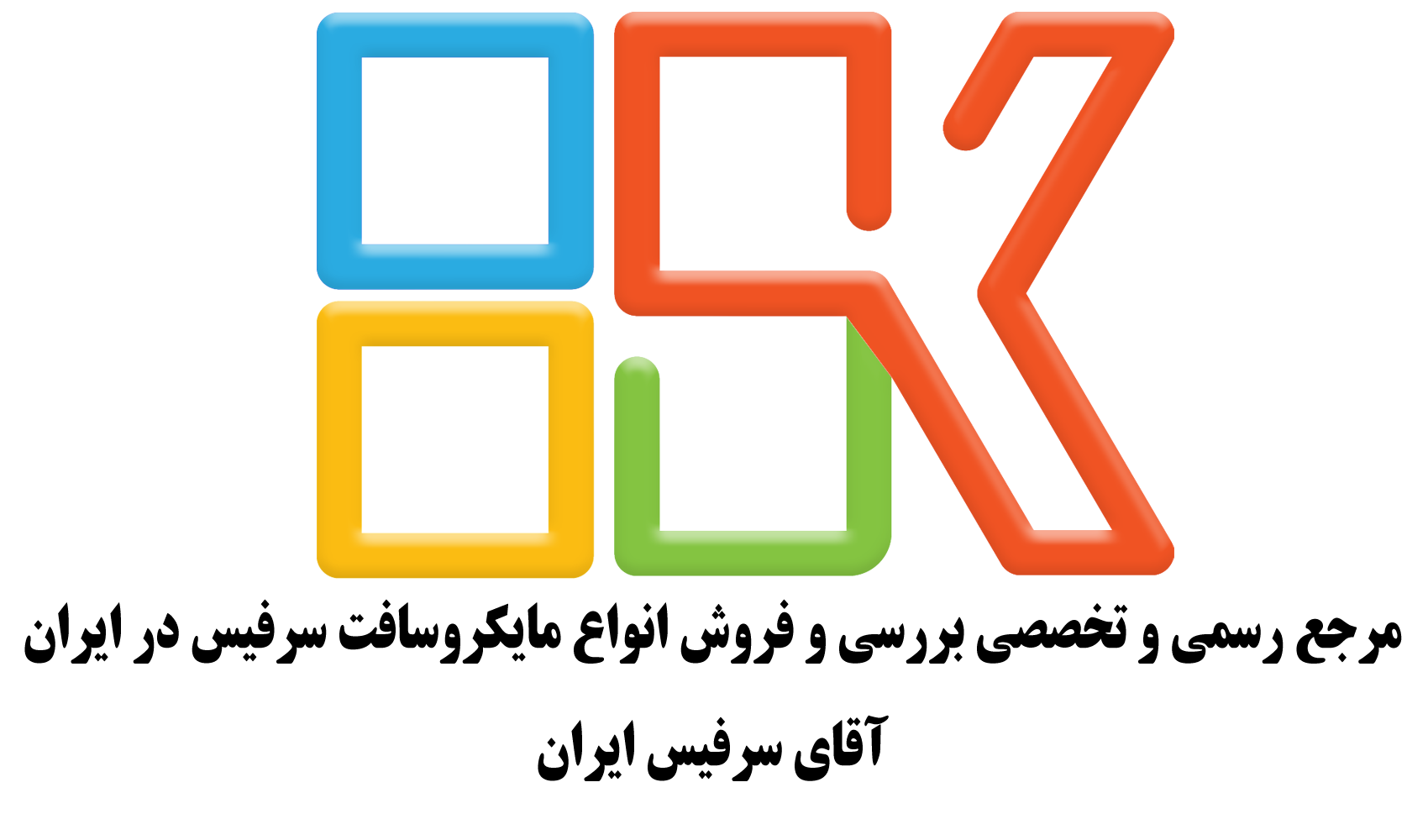چرا پارتیشن بندی در ویندوز مهم است؟
یکی از سوالات خیلی پر تکرار در همه شبکه های اجتماعی و سایت سرفیس کار همیشه مبنی بر این است که چطور پارتیشن بندی در ویندوز و علی الخصوص ویندوز ۱۰ و ۱۱ را انجام بدهیم؟ چرا که به صورت پیش فرض همیشه یک یا ۲ پارتیشن هارد بعد از نصب ویندوز نمایش داده می شود.
همچنین این آموزش برای پارتیشن بندی بعد از نصب ویندوز است. در صورتی که شما می توانید در حین نصب ویندوز هم پارتیشن بندی را انجام دهید که خیلی از مواقع به خاطر فراموش کردن این موضوع یا شاید عدم وجود دانش فنی این کار را در آن لحظه هم انجام ندهید.
علت این هم که چرا باید پارتیشن بندی کنیم این است که برای مدیریت بهتر فضای لپ تاپ یا کامپیوتر و همینطور جلوگیری از پر شدن پارتیشن اصلی ویندوز که همان درایو C است؛ باید پارتیشن بندی را انجام بدهیم.
نکته بسیار مهم: همیشه فضای زیادی از درایو C را خالی بگذارید و نرم افزار و فایل جدیدی در این پارتیشن نریزید و سعی کنید برای نصب نرم افزارها و ریختن فایل های دیگرتان پارتیشن های جدا داشته باشید. بسیاری از دستگاه ها که کند می شوند یکی از اصلی ترین دلایلشان درایو C وحشتناک پر و قرمز آن ها است.
در این مقاله از سرفیس کار هم میخواهیم از ویندوز ۱۱ تا ویندوز ۷، نحوه پارتیشن بندی ویندوز را با هم بررسی کنیم.
همچنین همانطور که میدانید همه دستگاه های سرفیس مایکروسافت از جمله سرفیس بوک ۳ از ویندوز ارجینال استفاده میکنند که خیلی شما را در امر پشتیبانی، استفاده بروز از نرم افزارها و دریافت آپدیت های رایگان کمک خواهد کرد.
ویندوز ۱۰ و ۱۱

از سری دستگاه های مایکروسافت که با ویندوز ۱۱ به بازار آمد، سرفیس پرو ۹ بود که تصویر آن را در بالا می توانید مشاهده نمایید.
ساختن پارتیشن در این دو نسخه از ویندوز مشابه یکدیگر است و کافی است مراحل زیر را به ترتیب انجام بدهید:
- روی آیکون This PC کلیک راست نمایید و بعد روی MANAGE ضربه بزنید.
- با کلیک روی Disk Management آن را باز نمایید.
- سپس آن دیسکی که می خواهید از آن پارتیشن بسازید را انتخاب کنید مثلا درایو C یا درایو دومی که در کنار آن است و همه فضای هارد را به خود اختصاص داده است.
- روی قسمت فضای Unpartitioned در نوار پایین راست کلیک نمایید سپس روی New Simple Volume کلیک کنید.
- سپس سایز مورد نظر برای این فضا را وارد نمایید و روی دکمه next بزنید و کار تمام است.
ویندوز ۸ و ۸.۱

ساخت پارتیشن در نسخه های قبلی ویندوز نسبت به ویندوز ۱۰ و ۱۱ کمی سخت تر است و برای ساخت پارتیشن باید طبق دستورالعمل زیر پیش بروید:
- دکمه ویندوز را نگه دارید سپس دکمه R را بزنید.
- این کار پنجره RUN را باز میکند. سپس عبارت diskmgmt.msc را داخل باکس وارد نمایید و اینتر بزنید. با این کار نرم افزار Windows Disk Management باز می شود.
- برای ساخت فضای اضافه باید فضای هارد را به بخش های کوچکتر تقسیم کنیم.
- برای این کار باید روی درایو اصلی خود راست کلیک نمایید و روی Shrink Volume کلیک کنید.
- حال باید سایز مورد نظر را برای تقسیم بندی کوچک تر فضای هارد به مگابایت (MB) وارد نمایید.
- سپس ناحیه فضای تخصیص نیافته (مشکی سایه دار) را پس از اتمام عملیات Shrink را خواهید دید. به یاد داشته باشید که این فضا هنوز قابل استفاده نیست.
- روی ناحیه فضای تخصیص نیافته کلیک نمایید و بعدی روی New Simple Volume کلیک نمایید.
- با این کار نرم افزار New Simple Volume Wizard اجرا خواهد شد و با این راهنما تا انتهای پروسه نصب میتوانید پیش بروید.
- به پارتیشن جدیدتان یک حرف اختصاص دهید مثلا E. دقت کنید که حرف انتخابی شما نباید قبلا در درایو دیگری در حال استفاده باشد.
- در این مرحله باید File System را انتخاب نمایید. File System در اصل نوع پارتیشن را مشخص می کند که شما قصد دارید چه کاری با آن انجام دهید. مثلا اگر میخواهید روی این پارتیشن ویندوز نصب کنید فرمت را روی NTFS بگذارید.
- حال باید پارتیشن را نام گذاری کنید. همانطور که گفتم شما می توانید یک پارتیشن نرم افزار ویک پارتیشن برای فایل هایتان داشته باشید مثلا برای حرف اختصاصی پارتیشن و نام آن ها می توانید به این صورت عمل نمایید: E: Programs و F: My Files
- حال برای ساخت پارتیشن باید روی دکمه Finish کلیک نمایید.
ویندوز ۷

- برنامه Computer Management را با کلیک روی دکمه استارت باز کنید. سپس مسیر زیر را طی نمایید: Control Panel System and Security > Administrative Tools ، سپس روی Computer Mangement دابل کلیک کنید.
- در نوار سمت چپ زیر storage روی Disk Management ضربه بزنید.
- سپس روی فضای unallocated راست کلیک کنید. سپس روی New Simple Volume ضربه بزنید.
- در بخش New Simple Volume Wizard، روی Next ضربه بزنید.
- در این بخش میزان حافظه مورد نیاز برای این پارتیشن را به مگابایت (MB) وارد نمایید یا به همان حداکثر فضایی که سیستم به شما می دهد راضی باشید و تغییری ندهید.
- در این بخش هم نام حرف اختصاصی پارتیشن را به صورت پیش فرض قبول کنید یا آن را تغییر دهید و سپس روی Next کلیک نمایید.
- در جعبه پاپ آپ باز شده Format Partition یکی از کارهای زیر را انجام دهید:
- اگر نمیخواهید این پارتیشن را همین حالا فرمت کنید، گزینه Do not format this volume را انتخاب کنید و سپس روی دکمه Next کلیک کنید.
- برای فرمت با تنظیمات پیش فرض هم صرفا روی دکمه Next کلیک نمایید.
- در نهایت انتخاب هایتان را یکبار دیگر بررسی کنید و درصورت صحت همه انتخاب ها، روی دکمه Finish ضربه بزنید.
جمع بندی
همانطور که مشاهده کردید روند پارتیشن ساختن در ویندوز ۱۰ و ۱۱ بسیار راحت تر از ویندوز ۸ و ۷ است و نشان میدهد که مایکروسافت همواره در تلاش است که فرایندهای ویندوز را مدام بهبود ببخشد.
امیدوارم که این آموزش به درد شما هم خورده باشد و اگر سوالی داشتید، حتما برایمان کامنت بگذارید و به سرعت پاسخ آن را میدهیم و دیگران هم میتوانند برای یادگیری بیشتر از سوالات شما و پاسخ ما بیشتر بیاموزند.